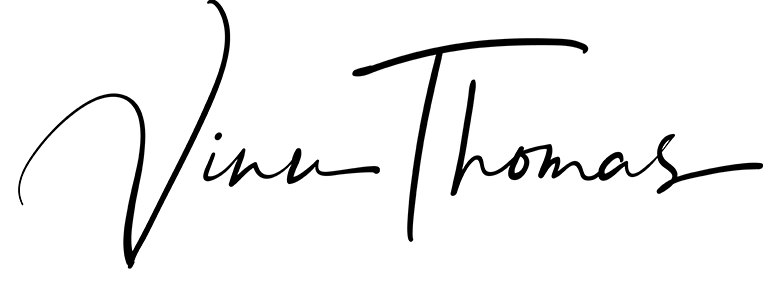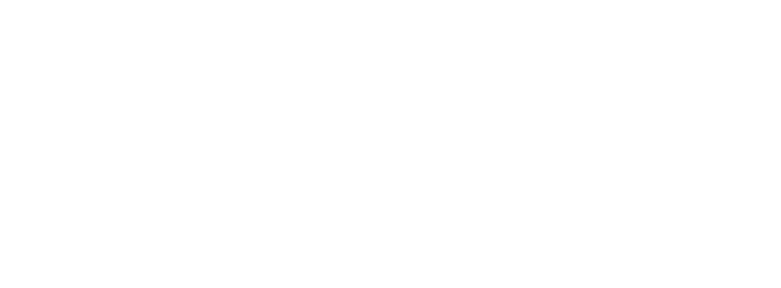Last week, I got a support call from my uncle, who used a SIM I lent him. He had charged the SIM for one of that 1 GB per day plans. Halfway through the day, he got a message that the 1GB data quota was over, and he was getting charged for the internet usage. He connected the laptop via a hotspot connection on the mobile and downloaded a few emails, but the 1GB quota vanished.
The Mystery of the Missing Data
I asked him if he was using a laptop that runs Windows 10, and that guess was correct.
Did you know that Windows 10 these days downloads updates in the background without prompts? Most probably, that’s what ate up a whole chunk of data from the mobile data quota. Unlike in the earlier version, Windows 10 these days don’t ask you before downloading updates.
So if you’re traveling and using data from your mobile connection to connect the laptop to the internet, you have to be careful, or you may end up with a massive data bill if you’re on a roaming data plan.
If Windows automatically downloads these updates, what do you do?
Hint in the Updates Settings Page

Windows seems to be telling us that on metered connections, they’ll download only limited updates, which save you precious bandwidth on WiFi connections that are “metered”.
Setup Metered Wifi
All you have to do is go to Settings > Network & Internet > Wifi and select the Wifi Connection you want to set as metered and go to the properties of that Wifi Connection. Scroll until you see Set as Metered connection toggle switch and turn it on. This setting will tell Windows not to use this Wi-Fi connection to download non-critical updates.



So if you’re using one of those hotel or airport internet connections that limit the amount of data you can use or the data from your mobile using a Wi-Fi hotspot, set those as metered connections.
If you have any other hints on this, leave a message and share your tip.